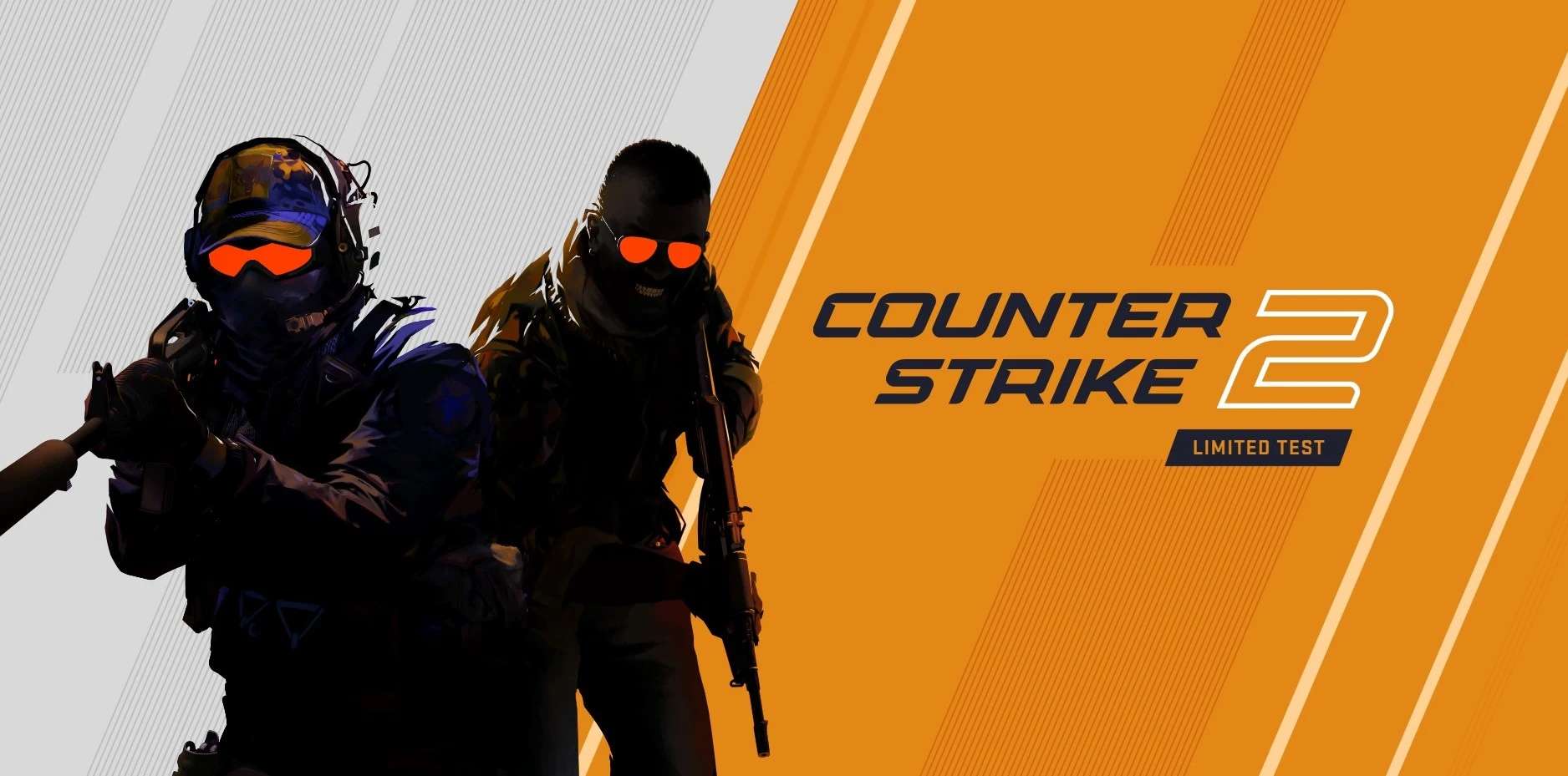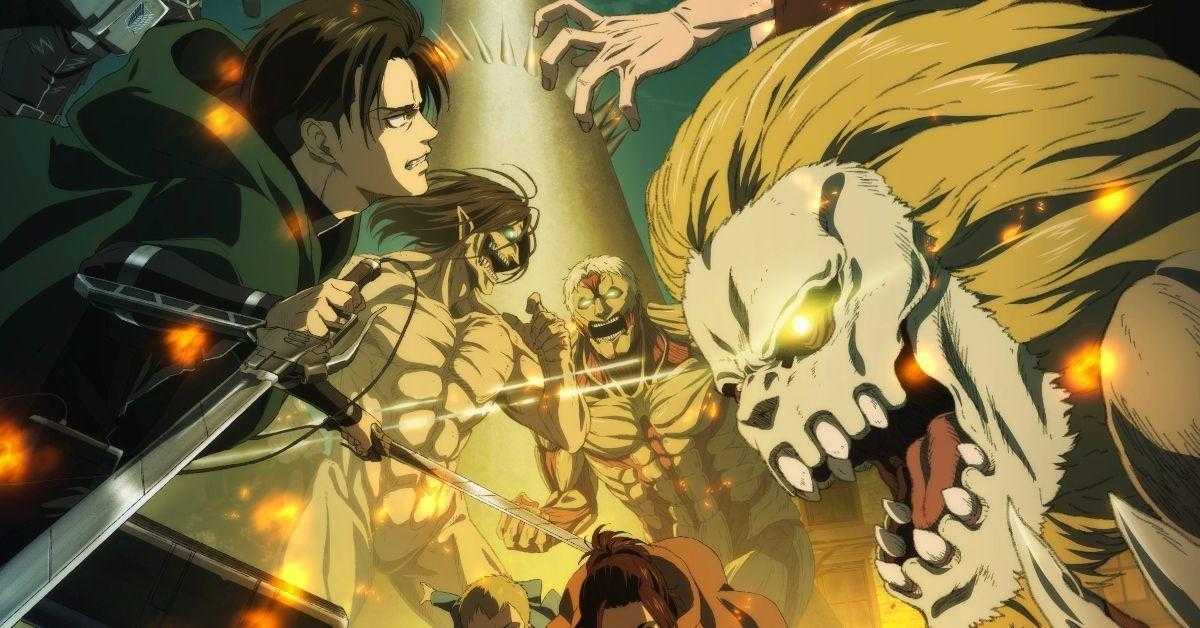Valorant Voice Chat Not Working: How To Fix It?
Valorant, the popular tactical first-person shooter game developed by Riot Games, heavily relies on teamwork and effective communication to secure victory. The in-game voice chat feature is a crucial tool for coordinating with your teammates, but what do you do when your Valorant voice chat is not working as expected? Don’t worry; we’ve got you covered with a comprehensive guide on how to fix Valorant voice chat issues.
Common Causes of Valorant Voice Chat Problems
Before diving into the solutions, it’s essential to understand what might be causing your voice chat issues in Valorant. These problems can often be attributed to the following factors:
Microphone Configuration: Incorrect microphone settings, including the selection of the wrong input device or muted microphone, can hinder voice chat functionality.
Operating System Issues: Sometimes, your operating system settings can conflict with Valorant’s voice chat, leading to problems.
Peripheral Hardware Problems: Faulty microphones or audio output devices can disrupt voice communication in the game.
Valorant Software Issues: Occasionally, bugs or glitches within the Valorant game itself can affect voice chat.
Troubleshooting Valorant Voice Chat Issues
Let’s explore step-by-step solutions to address and resolve voice chat problems in Valorant:
1. Preliminary Checks and Quick Fixes
Before diving into more advanced troubleshooting, perform these initial checks and quick fixes:
Reconnect Your Microphone: Unplug your microphone from your device and reconnect it. This simple step can resolve temporary connectivity issues.
Isolate Audio Input Devices: Disconnect all audio input devices except for the one you intend to use in Valorant.
Restart Your Computer: Restarting your computer can clear temporary system glitches that may affect voice chat.
Update Audio Drivers: Ensure that your audio drivers are up to date to avoid compatibility issues.
Whitelist Valorant: Add Valorant to your Windows Defender firewall whitelist and consider temporarily disabling third-party antivirus software to prevent interference with Valorant’s voice chat.
If these preliminary checks and quick fixes don’t resolve the issue, proceed to the main troubleshooting steps.
2. Verify the Functionality of Your Microphone
First, you need to determine if your microphone is functioning correctly. Here’s how:
Test in Other Applications: Try using your microphone in other applications or voice recording software to check if it can detect your voice. If it doesn’t work in other apps, your microphone might be faulty.
Test on Another Device: Connect your microphone to a different device to see if it functions correctly there. If it doesn’t work on the other device or in other apps, your microphone may indeed be faulty and requires inspection or replacement.
If your microphone works fine in other applications and on different devices, proceed to the next set of fixes.
3. Check Valorant Settings: Select the Correct Microphone and Ensure It Isn’t Muted
Correct microphone settings in Valorant are crucial. Follow these steps to verify and adjust these settings:
- Launch Valorant and press the “Escape” key to access the Settings menu.
- Navigate to the “Audio” tab and then the “Voice Chat” tab.
- In the “Input Device” field, select your primary microphone.
- Ensure the “Mic Volume” slider is not set too low; adjust it if necessary.
- If you cannot hear other players’ voice chat, ensure the proper audio output device is selected, and its volume isn’t too low.
4. Verify Windows Settings: Select the Correct Microphone and Ensure It Isn’t Muted
Windows settings can also impact your microphone’s functionality. Here’s how to confirm and adjust these settings:
- Open the Windows Settings app.
- Navigate to “System” and then “Sound.”
- Under “Input settings,” select your desired microphone.
- Ensure the “Input Volume” is not set too low.
- Confirm that your selected audio output device is also properly configured, and its volume is adequate.
5. Set Your Primary Microphone and Headphone as Default Devices
To avoid conflicts between devices, it’s beneficial to set your primary microphone and headphones as default devices:
- Open Windows Settings.
- Go to “System” and click on “Sound.”
- Under the “Recording” tab, right-click on your desired microphone and select “Set as Default Device.”
- Under the “Playback” tab, right-click your primary audio output device and choose “Set as Default Device.”
6. Check Valorant’s Microphone Permissions
Windows allows users to control which apps can access the microphone. Ensure Valorant has permission to use your microphone by following these steps:
- Open the Settings app.
- Navigate to “Privacy & Security.”
- Click on “Microphone” in the “App permissions” settings.
- Make sure the toggle next to “Microphone access” is turned on.
- Find Valorant in the list of apps and ensure the toggle next to it is also enabled.
7. Disable Exclusive Control Over Your Microphone and Speaker
Windows’ exclusive control feature allows applications to take exclusive control of audio devices, potentially causing conflicts. Here’s how to disable it:
- Go to Windows Settings > System > Sound > “More sound settings.”
- Under the “Recording” tab, right-click your microphone, go to “Properties,” and access the “Advanced” tab.
- Uncheck the box that says, “Allow applications to take exclusive control of this device,” and disable audio enhancements.
- Repeat the same process for your primary audio output device under the “Playback” tab.
8. Switch to Push to Talk Mode
Valorant offers both automatic voice activation and Push-to-talk modes. Switching to Push to Talk might resolve voice chat issues. Here’s how:
- Launch Valorant and access the Settings menu.
- Go to the “Audio” tab and navigate to the “Voice Chat” tab.
- Select “Push to Talk” under “Party Voice Activation Mode.”
By following these steps, you can potentially address and resolve any voice chat issues in Valorant. If problems persist despite attempting all these fixes, consider reinstalling Valorant as a final resort.
Voice chat is a vital tool for teamwork in Valorant, and fixing any issues promptly ensures you’re always at your best during competitive matches.
Also Read: 5 Top Villains In Valorant